Modifications de traduction lors de la révision de notices et catalogues sous PDF pour votre entreprise

Comme je l'ai déjà dit en d'autres occasions dans cet article, il n'y a pas de plus grand spécialiste de votre entreprise que vous-même. Par conséquent, dans un processus idéal où vos traductions de manuels, de notices techniques, de brochures ou de catalogues sont confiées à des prestataires de services de traduction, la dernière étape devrait être la révision du texte final par des spécialistes de votre entreprise. Si vous êtes une entreprise multinationale, la révision devrait idéalement être effectuée par un natif de la langue cible. Si vous exportez sans bureaux à l'étranger, ce processus peut être effectué par votre distributeur dans le pays concerné.
Índice de contenidos
Index of contents
Index du contenu
Inhaltsverzeichnis
Indice dei contenuti
- Demander aux réviseurs de marquer les changements dans la traduction à l’aide des outils d’annotation d’Acrobat
- Autoriser l’insertion de commentaires dans les documents PDF
- Introduire les changements aussi globalement que possible
Il semble évident que ce processus améliorera la qualité des traductions en permettant un retour à votre agence de traduction et en agissant comme un contrôle de la qualité. Cependant, il est important d'établir une méthodologie de travail efficace.
Que la mise en page soit réalisée en interne ou externalisée vers la même agence de traduction ou vers une agence de design, il est préférable d'utiliser le format PDF. Ainsi, tous les acteurs du processus pourront y avoir accès : chefs de projet dans votre entreprise, agences de traduction (responsables, traducteurs et maquettistes) et réviseurs (internes, filiales ou distributeurs). De plus, le document peut être visionné gratuitement grâce à Acrobat Reader, ce qui permet à tout le monde d'installer le logiciel. Malheureusement, Word n'est pas une option infaillible, car la plupart du temps il n'est pas possible d’y conserver le format du graphisme. Lorsque ce dernier ne change pas, l’option « Suivre des modifications » de Word est également une bonne alternative au format PDF.
Voici quelques recommandations à prendre en compte pour trouver une organisation efficace en utilisant le format PDF.
1. Demander aux réviseurs de marquer les changements dans la traduction à l’aide des outils d’annotation d’Acrobat
Grâce aux outils d’annotation, les réviseurs peuvent indiquer les changements opérés sans ambiguïté et sans donner d’explications. Il est primordial d’éviter les indications écrites qui peuvent être sujettes à interprétation. De plus, il arrive que le réviseur les rédige dans sa langue maternelle sans penser que le maquettiste qui les insérera n’a pas une très bonne maîtrise de cette langue (voire ne la connaît pas du tout). D'autres fois, bien qu'elles soient faites en anglais, c'est un anglais lacunaire.
La majorité des changements appartiennent à trois catégories : barrer, insérer ou remplacer le texte. Adobe Acrobat dispose de ces trois fonctions, de sorte qu’il n’est pas nécessaire de rédiger d’instructions. L’emplacement de ces options peut varier selon la version d’Acrobat. Dans Adobe Acrobat XI, dans « Commentaire » vous trouverez l'ensemble des « Annotations » possibles. Elles font partie de ce qu’Adobe appelle « outils d’annotation ».
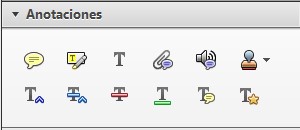
1.1. Comment insérer du texte
1.1.1 Avec la barre d’outils ou le menu
Pour insérer du texte. Il est aussi possible d’utiliser le menu contextuel (clic droit) :

Il est aussi possible d’utiliser le menu contextuel (clic droit) :

Pour insérer du texte, il faut cliquer là où du texte doit être ajouté dans la phrase, sélectionner l’icône (ou l’option du menu) et écrire.
1.1.2 Directement avec l’annotation de correction de texte
C'est sans aucun doute l'option avancée la plus rapide. Pour ce faire, il faut sélectionner l’icône « Annotation de correction de texte » dans la barre d’outils. L’icône est représentée ainsi :


Une fois cette option sélectionnée, vous pourrez écrire là où se situe le curseur de la souris. Ce sera le plus proche de l'utilisation de Word avec l'option suivi des modifications.
1.2. Comment remplacer le texte
1.2.1 Avec la barre d’outils ou le menu
Pour remplacer du texte, il faut sélectionner cette icône :

Il est aussi possible d’utiliser le menu contextuel (clic droit) :
Pour remplacer le texte traduit, il suffit de sélectionner avec le curseur de la souris le mot ou la phrase traduit que vous souhaitez supprimer, de cliquer sur l’icône correspondante (ou sélectionner la tâche dans le menu contextuel) et appuyer sur la touche « Supr. ».
1.2.2 Directement avec l’annotation de correction de texte
C'est sans aucun doute l'option avancée la plus rapide. Pour ce faire, il faut sélectionner l’icône « Annotation de correction de texte » dans la barre d’outils. L’icône est représentée ainsi :


Une fois l’option cochée, il suffit de sélectionner la traduction à supprimer et appuyer sur la touche « Supr. ».
2.1. Comment barrer le texte
2.1.1 Avec la barre d’outils ou le menu
Pour barrer du texte, il faut sélectionner cette icône :

Il est aussi possible d’utiliser le menu contextuel (clic droit) :

Pour barrer le texte traduit, il suffit de sélectionner avec le curseur de la souris le mot ou la phrase traduit que nous souhaitons supprimer, de cliquer sur l’icône correspondante (ou sélectionner la tâche dans le menu contextuel) et appuyer sur la touche « Supr. ».
2.1.2 Directement avec l’annotation de correction de texte
C'est sans aucun doute l'option avancée la plus rapide. Pour ce faire, il faut sélectionner l’icône « Annotation de correction de texte » dans la barre d’outils. L’icône est représentée ainsi :

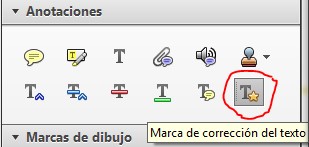
Une fois l’option cochée, il suffit de sélectionner la traduction à supprimer et appuyer sur la touche « Supr. ».
2. Autoriser l’insertion de commentaires dans les documents PDF
Il s'agit d'une étape essentielle pour que les réviseurs, qui travaillent avec la version gratuite du logiciel Acrobat Reader, puissent utiliser les outils d'annotation. Par défaut, les annotations ne sont pas disponibles dans la version gratuite d’Acrobat. La version d’Adobe Acrobat Pro contient l’option pour permettre l’insertion d’annotations et de commentaires avec Acrobat Reader. Comme je l’ai déjà dit, c'est l'un des grands avantages de travailler avec Acrobat. Tous les réviseurs ont accès à ce programme et à ces outils.
Il est donc essentiel que l'entreprise en charge de la mise en page du manuel, de la notice technique, de la brochure ou du catalogue active cette option lors de la création du PDF à envoyer pour la révision.
3. Introduire les changements aussi globalement que possible
Au fur et à mesure que nos réviseurs gagnent en assurance et en savoir-faire grâce à cette organisation, ils ne pourront qu'améliorer leur façon de travailler pour être plus efficaces. Si plus d'un mot doit être modifié dans une phrase, il est préférable de sélectionner directement la phrase entière et de saisir la modification dans son intégralité. Cela facilitera la tâche au réviseur. En outre, cela aidera également le maquettiste à insérer les changements dans le document, et le chef de projet ou le traducteur à mettre à jour la mémoire de traduction, c'est-à-dire la base de données contenant les traductions de votre entreprise.
Exemple :
Au lieu d’indiquer trois modifications :

Il est possible d’indiquer les modifications apportées en réécrivant la phrase copiée et collée :
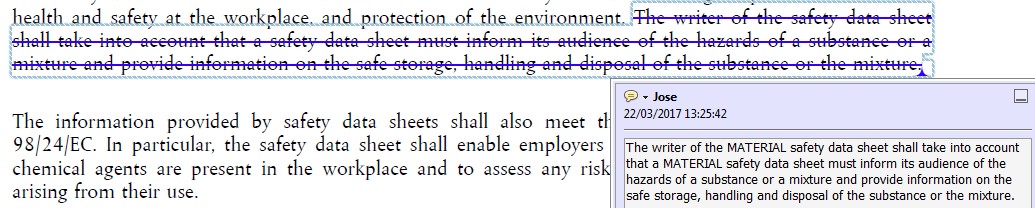
Je suis conscient qu'il peut toujours être difficile d'introduire des changements dans nos entreprises, mais nous devrions tous nous impliquer dans l’amélioration de nos méthodes. Je peux vous assurer que cette façon de travailler pour insérer des modifications dans les documents traduits dans leur version finale évite bien des casse-têtes et des allers-retours pour clarifier des instructions ambiguës, mal exprimées ou mal interprétées.
Ces articles pourraient vous intéresser :

Josh Gambin est diplômé en sciences biologiques à l’université de Valence et en traduction et interprétation à l’université de Grenade. Il a occupé diverses fonctions comme chef de projets, maquettiste ainsi que traducteur free-lance. Depuis 2002, il est l’un des fondateurs de AbroadLink et occupe actuellement le poste de Directeur des Ventes et du Marketing.





Ajouter un commentaire